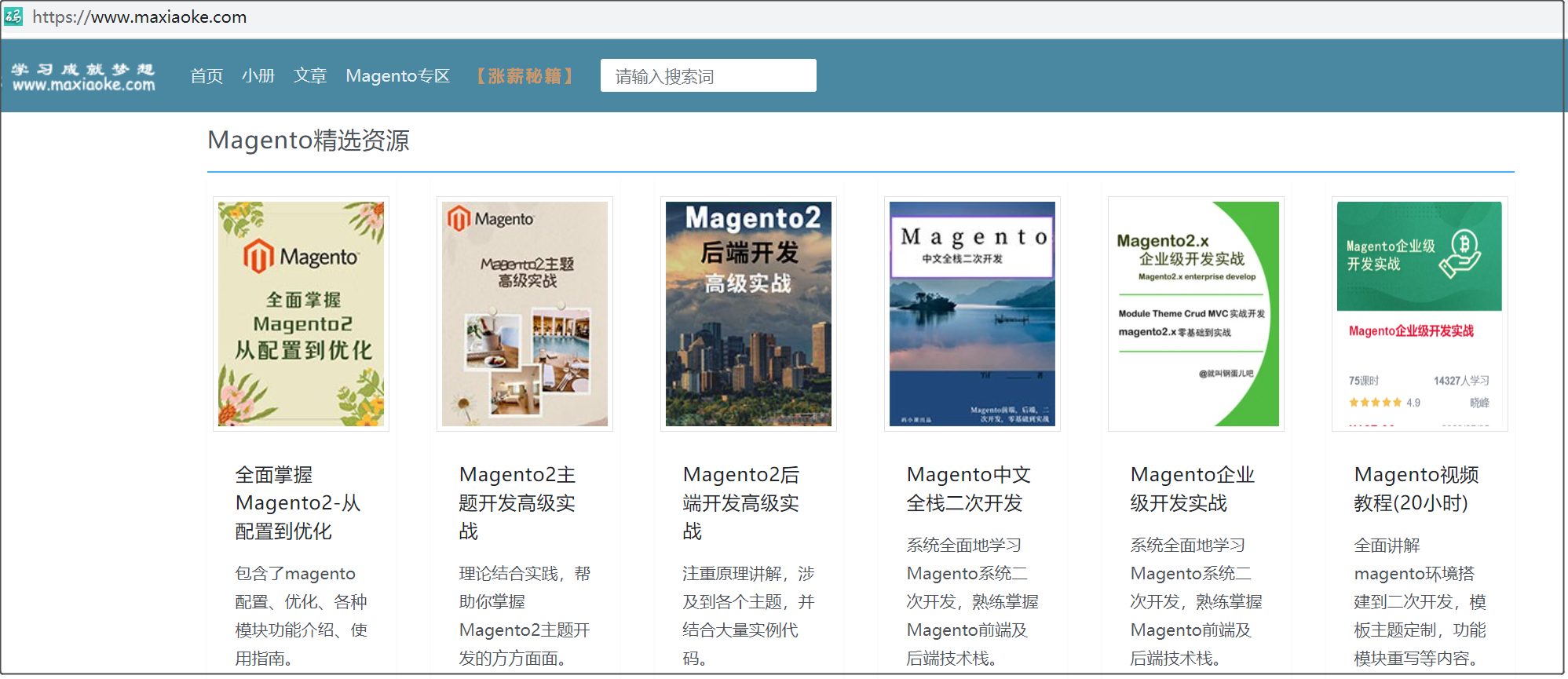magento2商品类型-可配置的商品
《Magento2.X企业级开发实战》
现在,想象一下,如果你有不同尺寸和颜色的衬衫。如果您将所有这些添加为简单的产品并将其显示在目录中,结果将是在产品列表页面中出现几件看起来完全相同的红色衬衫。很难找到你需要的衬衫,而且在视觉上会很混乱。
幸运的是,Magento允许您创建可以从产品详细信息页面配置的产品。在我们的示例中,您将拥有一个衬衫产品,该产品具有多个选项,可以从产品详细信息页面中选择颜色和尺寸。
这是可配置产品的概念。可配置产品由关联的简单产品组成。当客户在可配置产品中选择组合时,客户实际上是在从可配置产品页面中选择将哪个简单产品添加到购物车中。
接下来我们来配置第一个可配置商品:
Shirt
为了完成这一目标,需要按照下面的步骤进行操作:
转到 PRODUCTS | Inventory | Catalog 页面并选择 Red Shirt.点击Add Product右侧的箭头,并选择Configurable Product

接下来为我们的可配置商品设置下面的这些信息:
- General Information:
- Enable Product: Yes
- Attribute Set: Shirt
- Product Name:Shirt
- SKU:shirt
- Price:$50
- Tax Class:Taxable Goods
- Quantity:100
- Stock Status: In Stock
- Weight:1
- lbs.Visibility: Catalog, Search
- Categories: Default Category | Men | Tops
- Sleeve Length: None
- Color: None
- Size: None
- Gender: None
Configurations:
Create Configurations:
单击此按钮打开创建产品配置窗口,如以下屏幕截图所示:

按照以下步骤为可配置产品创建不同的配置(简单产品):
步骤1:Select Attributes:
为产品选择可配置的属性。所选属性集中的可配置属性列表将显示在列表中。选择color和size,然后单击屏幕右上角的“Next”按钮:

步骤2:Attribute Values:
在此步骤中,您可以选择产品可用的组合。每一种独特的组合都将创造一种新的简单产品。选择以下颜色:
- Black
- Blue
- Green
- White
然后,选择如下的尺寸:
- S
- M
- L
- XL

步骤3:Bulk Images, Price, and Quantity:
在步骤标题的正下方,您将看到将根据您在上一步中所做的选择创建的简单产品的数量。在此步骤中,您可以自定义每个产品组合的图像、价格以及数量。

您可以从以下选项中进行选择:
Images:图片设置
Apply a single set of images to all SKUs:
如果您选择此选项,您将能够上传一组将应用于所有产品组合的图像。
Apply unique images by attribute to each SKU:
通过选择此选项,您将能够选择一个可配置的属性,然后为每个属性值上传一个图像。例如,我们可以选择“Color”,然后上传产品每种颜色的图像。
Skip image uploading at this time:
可以跳过此步骤,稍后再上传图像。
Price:价格设置
Apply single price to all SKUs:
为所有产品组合设置相同的价格。
Apply unique prices by attribute to each SKU:
您可以选择一个特定的可配置属性,然后为每个可配置属性值设置价格。
例如,给定特定的手表型号,价格会因表壳材料的不同而不同:白金与不锈钢。
Skip price at this time:
您可以跳过价格设置。
Quantity:库存设置
Apply single quantity to all SKUs:
所有产品设置相同的库存。
Apply unique quantity by attribute to each SKU:
就像价格一样,您可以选择一个可配置的属性,并根据属性值设置库存。
在我们之前给出的例子中,如可以设置10块黄金手表和150块不锈钢手表。
Skip quantity at this time:
您可以跳过库存设置。
在本示例中,我们为该产品应用如下的设置:
Images:
Apply unique images by attribute to each SKU: 选择“Color”作为可配置属性,并为每种颜色上传一张图像
Price:
Apply single price to all SKUs:
设置所有产品组合的价格为$50
Quantity:
Apply single quantity to each SKUs:
设置所有产品组合的价格为100
步骤4:Summary:
在此步骤中,您可以查看将为可配置产品创建的所有产品组合。查看产品列表后,可以单击“Next产品配置:

最后,我们将上传可配置产品的图片。这个过程与我们在前面小节中 “添加第一个产品”中上传Red Shirt的图像时所遵循的过程相同。对于这个可配置的产品,我创建了一个特殊的图像,仅在一个图像中显示不同的颜色:

最后,单击“Save”将产品添加到目录中。我们已准备好保存可配置产品并查看其在店面上的外观。以下是可配置产品在产品列表页面中的外观:

如果单击蓝色属性,您将看到产品列表页面中的图像已更新:

下面是产品详情页显示的效果:

和列表页效果一样,如果选择一个不同的颜色属性,商品也随之改变:

以上就是我们在magento2中添加可配置商品的过程,快动手试试吧!
【码小课】magento专区是学习magento2的最佳选择。
本文来源于:【Magento中文网】,并添加本文地址链接。
如未按上述操作复制或转载,本站有权追究法律责任。
若本站内容侵犯了原著者的合法权益,可联系我们进行处理。