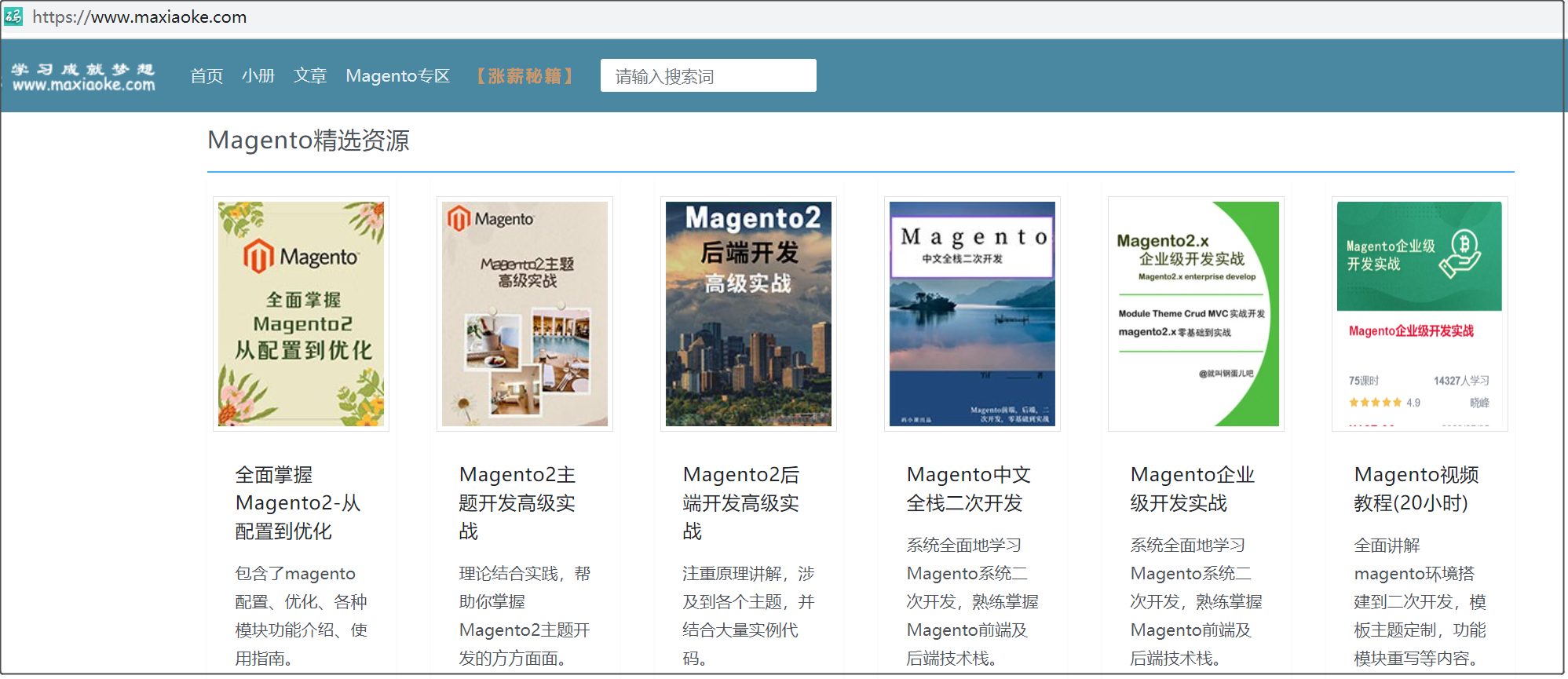magento2订单管理
《Magento2.X企业级开发实战》
Magento提供了一种强大而简单的方式来管理您商店中的订单。你甚至可以从管理面板给指定的客户下订单。
您可以从管理面板中的“SALES | Orders”页面查看和管理订单:

此页面的一个非常重要的方面是,您可以选择真正有用的批量操作来管理订单:

如您所见,您可以同时搁置多个订单,打印多个订单的发票,等等。除此之外,订单网格允许您继续使用Magento 2管理面板网格中的所有实用程序,例如以下实用程序:
- Filters
- Selectable columns
- Export to CSV and XML
- Search by keyword
订单详情页面:

在订单详情上面有一些操作按钮,可以对该订单进行操作:

您可以单击这些按钮为这些订单快速执行操作——从向客户发送订单电子邮件到暂停订单、创建发票,甚至编辑订单。
Information tab:

在这里,您可以看到订单中的基本信息。了解此订单的商店(在多商店Magento网站的情况下)、客户名称、电子邮件,甚至在可疑订单的情况下的IP地址都是至关重要的。
接下来的两个部分是地址信息和付款和运输方式:

正如您在第一节中看到的,您可以编辑客户地址(包括发货和账单),以防客户在下订单时出现任何拼写错误或错误。
最后,我们有“已订购的项目”和“订单总额”部分:

在订购的项目部分,您将找到项目列表以及客户为每个项目选择的配置(如果是可配置的产品或具有自定义选项的产品)。
在订单总额部分,您将看到此订单的备注和订单总额。Magento中订单管理的一个非常重要的功能是能够向订单添加注释,以跟踪历史记录——从下订单到交付订单。
您可以根据需要添加任意多的评论,并可以在店面的“客户帐户”页面中使这些评论对客户可见,还可以通过电子邮件通知客户。值得一提的是,Magento也会自动在订单中添加评论;例如,当处理信用卡付款时,您将能够看到交易金额以及信用卡的交易ID。
最后,在“订单总额”部分,您可以跟踪总计、已支付的总金额、已退还的总金额和应付的总金额。
Invoices tab
如果转到“发票”选项卡,您将看到一个网格,其中包含为此订单生成的所有发票。在前面的示例中,您可以看到没有发票的网格(我们将在本章稍后生成发票):

此网格唯一可用的批量操作是PDF Invoices,它以PDF格式下载每个选定发票的副本。
Credit memos tab
在本节中,您可以看到为该订单生成的贷项通知单的完整列表:

就像“发票”选项卡一样,该网格上有一个大规模操作可用于下载所有选定信用备忘录的PDF。
Shipments tab
在这个部人,您可以看到已为此订单生成的装运的完整列表。需要注意的一点是,该选项卡在以前的图像中不可用。这是因为发货选项卡仅在实物订单中可用,而我们迄今为止审查的订单是一个仅包含1个可下载产品的订单。

Comments history tab
除了“信息”选项卡中的“订单备注”部分外,您还可以从“备注历史记录”选项卡查看订单备注的完整列表:

如果您需要编辑客户订单,可以单击屏幕右上角的编辑按钮进行编辑。但是,如果您单击该按钮,您将看到以下消息:

尽管该操作的名称为“编辑”,但实际情况是,当前订单将被取消,您将被重定向到一个具有与当前订单相同信息的表单,但可以在创建订单之前编辑该信息。
如果您需要编辑客户购买的商品,则需要编辑订单,但无需更改地址信息。如果您单击“Billing Address”或“Shipping Address”旁边的“编辑”按钮,您将被重定向到以下表单以编辑这些详细信息:

正如您在前面屏幕截图中的消息中所看到的,更改发货地址不会改变订单总额,因为发货、税款和订单金额不会重新计算。
这意味着,例如,当街道名称中有拼写错误时,编辑地址很有用,但如果地址完全不同,您应该取消订单并创建一个新订单(基本上是通过按下编辑按钮),以获得更新的运费和税率。
现在,让我们回到订单列表。在那里,您将看到屏幕右上角的一个按钮,用于创建新订单:

点击该按钮,来到下面这个页面:

创建新订单过程中的第一步是选择客户。您可以从列表中选择一个客户,也可以使用屏幕右上角的按钮创建一个新客户。
一旦您有了客户,下一步就是在以下页面上添加与订单相关的所有信息:

这是一个很长的表单,有很多配置订单的选项。首先要注意的是左侧边栏。您可以选择订单的货币,也可以根据客户活动更新订单。
您将能够在店面上看到客户购物车中的所有商品、愿望列表中的商品列表、上次订购的商品、比较列表中的产品、最近比较的产品和最近查看的产品。这是一种快速选择要订购的产品的方法,它基于客户在店面上的操作历史。
现在,让我们从第一个部分开始,Items Ordered。如果您单击此部分右侧的“Add Products”按钮,将显示以下网格:

正如您在“产品”列中看到的,有一个“Configure”链接可用于捆绑、分组和可配置的产品。如果您单击该按钮,您将能够在以下窗口中为客户配置这些产品:

一旦您为订单选择了所有产品,您就可以单击“Add Selected Product(s) to the Order”按钮来更新“Items Ordered”网格:

最后,在Items Ordered部分,您可以看到Apply Coupon Code字段。比方说,我们接到了客户的电话,我们正在从管理面板下订单;如果客户在商店中有促销的优惠券代码,您可以在该字段中添加优惠券代码,促销将被应用。
接下来,我们有帐户信息和地址信息部分:

在第一部分中,您可以更改订单的客户组和客户电子邮件。在第二部分中,您可以从客户帐户中选择一个现有地址,或者添加一个新地址,以防您没有任何可供客户使用的地址,或者您需要一个不同的订单地址。除此之外,您还可以选择“与账单地址相同”以使用发货地址作为账单地址(默认情况下,在新订单中会标记此选项)。
最后,我们可以看到付款和运输信息以及订单总额部分:

在“Payment & Shipping Information”部分,您可以选择订单的付款和运输方式,运费使用您在上一部分中指定的地址计算。
如果您单击“Get shipping methods and rates”链接,运费将使用订单的运输地址实时计算,您将能够选择客户喜欢的运输方式。
最后,在“Order Total”部分,您可以像前面看到的那样向订单添加注释,查看订单总额,并选择是否要附加注释并通过电子邮件向客户发送订单确认。
【码小课】magento专区是学习magento2的最佳选择。
本文来源于:【Magento中文网】,并添加本文地址链接。
如未按上述操作复制或转载,本站有权追究法律责任。
若本站内容侵犯了原著者的合法权益,可联系我们进行处理。